Contacts & People
Summary
The People feature in Growmatik allows you to organize your contacts. You can create segments with either pre-made templates or via Growmatik’s advanced conditional filtering system and use them as conditions for automation rules. Growmatik also allows archiving users and restoring them whenever needed. Customizing contact tables, importing users, archiving and unarchiving contacts, creating custom attributes, assigning tags to contacts and more is possible with the People feature of Growmatik. We’ll go into detail about each of these processes in this article.
- Overview
- Create a new segment
- List of available filters
- Use a segment in an automation
- Edit, duplicate and remove a segment
- Customize contacts table
- Check user details and activity
- Import and export contacts
- Tag users
- Add and remove custom attributes
- Deactivate and activate users
- Archive and unarchive users
Overview
In order to access the People feature, log in to your Growmatik account from https://app.growmatik.ai/login, and from the left sidebar click on people icon. The initial view displays the Segments page and all the existing segments of your contacts. If you don’t have any segments then there won’t be any data in the Segments section.

Create a new segment
You can create segments and use them as the audience for a certain automation rule, including on-site and off-site automations such as showing pop-ups, sending emails and more.
To create a new segment, follow these steps:
- Go to Growmatik > People and click on Segments from the left sidebar.
- Now select the + New Segment button at the top right corner.
- You’ll see two options to start creating segments: Start From Scratch and Start From a Template.
Now we are going to see how each starting point works.
Create a segment from scratch
From Growmatik > People > Segments > + New Segment:
- Click on the Start From Scratch button.
- You’ll be redirected to the All Contacts page of the People feature where you can filter contacts. You will see the filtering system at the top of the page, which allows you to save filtered contact(s) as a new segment.

- Click on the search box and a list of filters will appear.
- Select a filter to see different options for applying that filter. For example, if you select the country filter, you’ll see some operator functions for person’s country including: is, is not, is either of these, is neither of these, is anywhere and is unknown.

- You can combine filters and prepare more complex segments by clicking on the + Add Filter and/or + Add Filter Group buttons, which prepare inner group and outer group filters, respectively.


- After applying a minimum of one filter the Save Segment button will appear. To proceed, click it.
- Give a name to the segment and click on the Save New Segment button.
Your new segment will be created and saved in the Segment section of the People feature. Note that the number of people in each segment is displayed below that segment record.
Create a segment using pre-made templates
From your Growmatik dashboard navigate to People > Segments > + New Segment, then follow these steps:
- Click on the Start From a Template button.
- You’ll be redirected to the segment template page of the People feature, where you can see all the available templates on the left side of the page and their respective filters on the right side of the page.
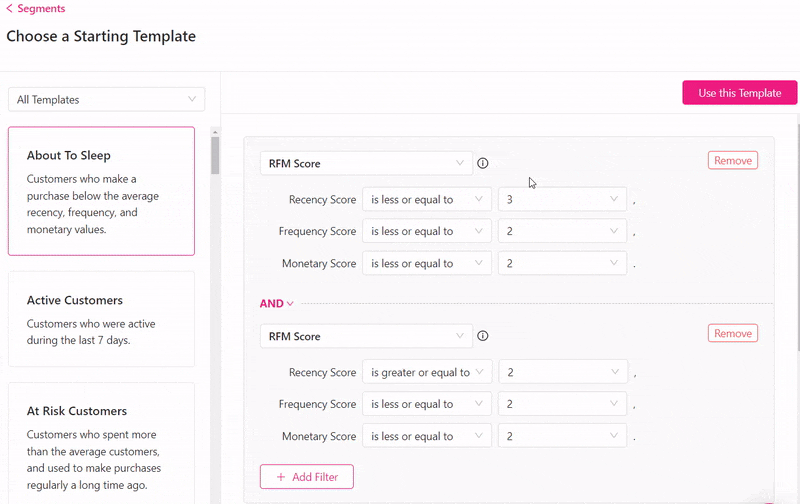
Note: You cannot edit the filters of the templates unless you click on the Use this Template button.
3. Select a template and click Use this Template.
4. You’ll be redirected to the All Contact page where the filters of the template you’ve selected are applied. You can customize the filters as you like in this step.
5. Click on the Save Segment button.

6. Give a name to the segment and click on the Save New Segment button.

Your new segment will be created and saved in the Segment section of the People page.
Note the number of people in each segment is displayed below that segment record.

List of available filters
Here is the list of available filters in Growmatik:
- Personal Details:
Email
First Name
Last Name
Full Name
Username
Country
Region
City
Address
Phone Number
Gender
Timezone
Language
Tag
EU Consent
Marketing Email Consent
Signup Date
Subscription Method
Custom Attribute
Integrated Form
Popup Form
- Site Activity:
Landing Page
Visited Pages
UTM Campaign
UTM Source
UTM Content
UTM Term
UTM Medium
Top Weekday Activity
Referral Source
Average Time Spent per Session
Exit Page
Number of Viewed Pages
Time Spent on Site
Visit Date
Total Visits
Used Browser
- Shopping Activity:
Payment Method
Currency
Number of Purchased Items
Number of Orders
Purchase Date
Top Purchased Item
Total Spent
Has Abandoned Cart
Number of Orders With Coupons
Purchased Product
Viewed Product
Placed Order
Discount Coupon Used
Average Spent per Order
RFM Score
- General:
Journey Stage
Automation - Email Activity:
Email Open Activity
Email Click Activity
Email Send Activity
Email Clicked on
Email Opened on
Email Subscription Status
Number of Clicked Emails
Number of Opened Emails
Number of Email Sent Emails
Number of Emails With No Clicks
Number of Unopened Emails
Use a segment in an automation
You can use any of your segments in automation rules from the segment page of the People feature. To do so, follow these steps:
1. From your Growmatik dashboard go to People > Segments and find the segment you want to use in an automation rule and click on the three dots icon of the related record and Select Use in Automation.

3. You’ll be redirected to the rule creation page of the automation feature where the selected segment is the audience of the rule.
Read the automation article to learn more about how to create automations.
Edit, duplicate and remove a segment
Edit a segment
You can edit the filters of any segment to update it. To do so, follow these steps:
1. From your Growmatik dashboard go to People > Segments, find the segment you want to edit and click on the three dots icon of the related record.
2. Click on the Edit button.
3. Add, remove or edit the filters.
4. Click on the Update Segment button.
If a segment is used in an automation rule, editing that segment can affect the number of users in that automation.
Duplicate a segment
You can duplicate your segment by following these steps:
1. From your Growmatik dashboard go to People > Segments, find the segment you want to duplicate and click on the three dots icon next to the related record.
2. Select Duplicate.
3. A copy of the selected segment will be created with the “-copy” suffix at the end of its name.
Remove a segment
You can remove any of your segments. To remove a segment, follow these steps:
1. From your Growmatik dashboard go to People > Segments, find the segment you want to remove and click on the three dots icon next to the related record.
2. Click on the Remove button.
3. A modal will pop up to confirm your removal request. Click on the Remove button to confirm it.
Note: Your segment will be archived.
Note: In-Use segments cannot be removed until the associated automation is archived.
Customize contacts table
You can customize columns in the contacts table and define a maximum of 6 columns with different filters and custom attributes.
In order to do that, go to your Growmatik dashboard and choose People > All Contacts and click on the Select columns button.
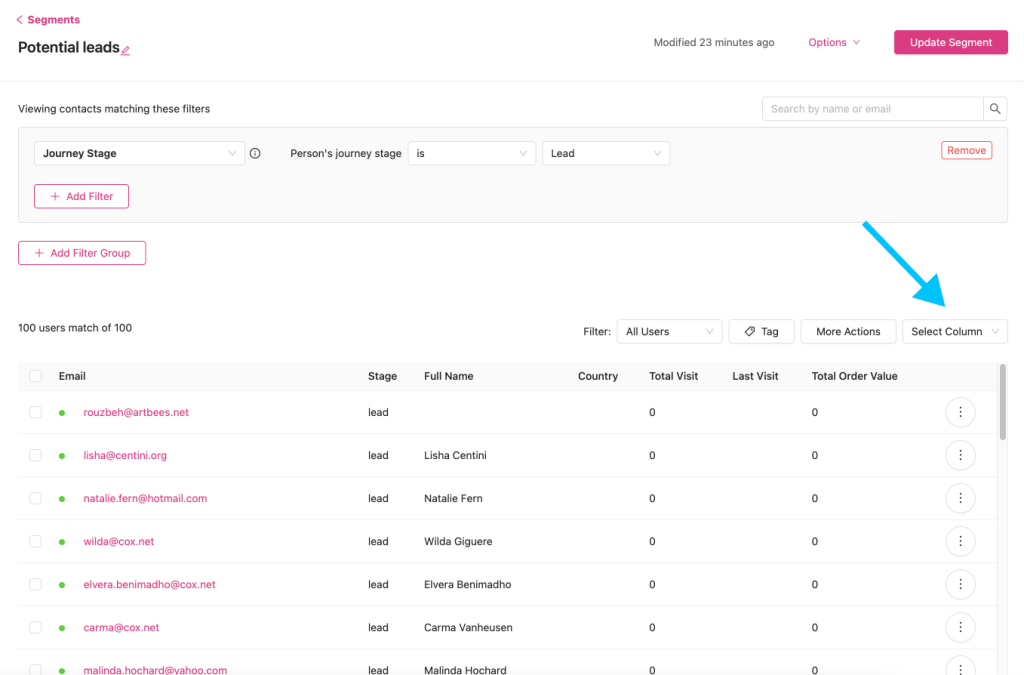
You can select/deselect up to 6 options to be shown in the contacts table.
Check user details and activity
You can view user details and activities and edit user details in Growmatik by going to People > All Contacts and clicking on the user’s email address or by clicking on the three dots icon and selecting the View option.

User info will slide in from right side of the page. Please note that you can edit the fields by clicking on the pen icon next to them, and selecting Save Changes once the changes have been made.
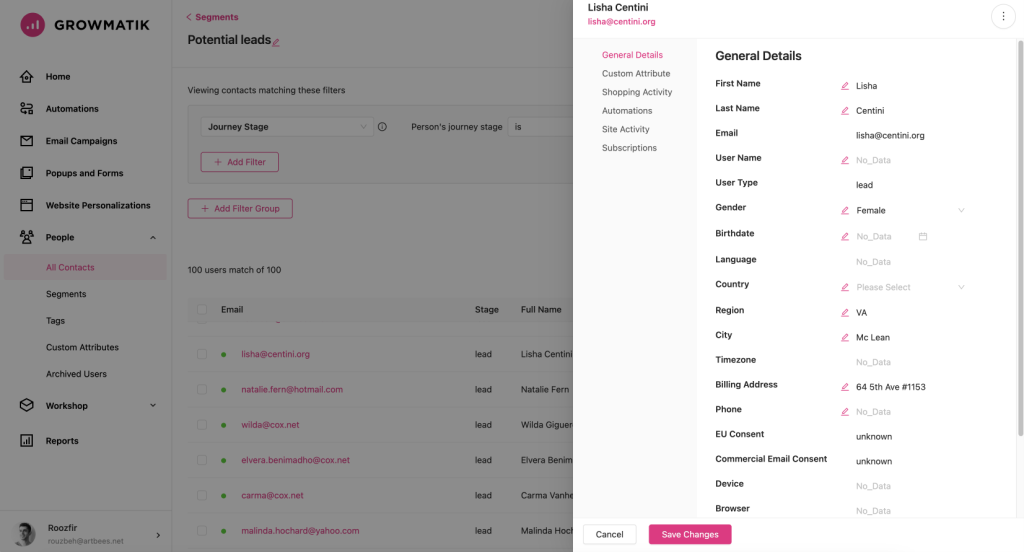
Import and export contacts
You can add new people to Growmatik by importing CSV (comma-separated values) files.
Import new people from CSV file
1. Go to People > All Contacts and click on the Add Contact button at the top right corner of the page.

2. Select your CSV file to upload.
3. The uploaded file will be listed in the modal.

Note: If you want to update or override the data for existing people (users) that match by email with the uploaded file(s), click on this checkbox.
4. Click on the Next button.
5. Map the attributes of your CSV file and Growmatik columns and click Next. Please note that your CSV file must contain an email address for each person. Growmatik also allows you to create custom attributes to add fields that are not available by default.

6. The uploaded file(s) are listed in the modal. Clicking on the Next button will import them to Growmatik.
Note: By clicking on the pen icon you can modify the tag label that is applied to the imported users.
7. Click on the Done button.
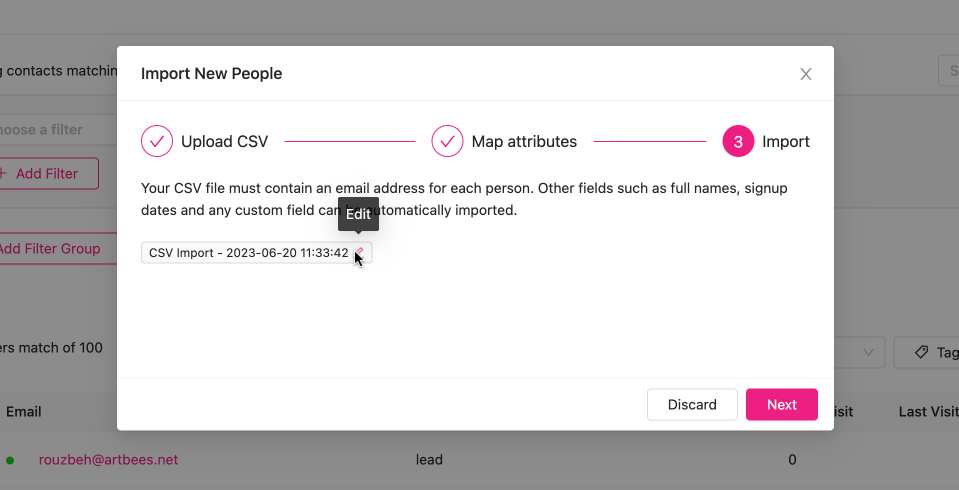
If your CSV file is a large one, importing users can take up to a few hours. Growmatik will send you an email with the result when the importing process has been successfully completed.
Export users
With Growmatik you can export your contacts as a CSV file. To export contacts follow these instructions:
1. Go to People > All Contacts or choose any saved segment from Segment section.
2. Once the list of contacts is loaded, click on the More Actions button and select Export.
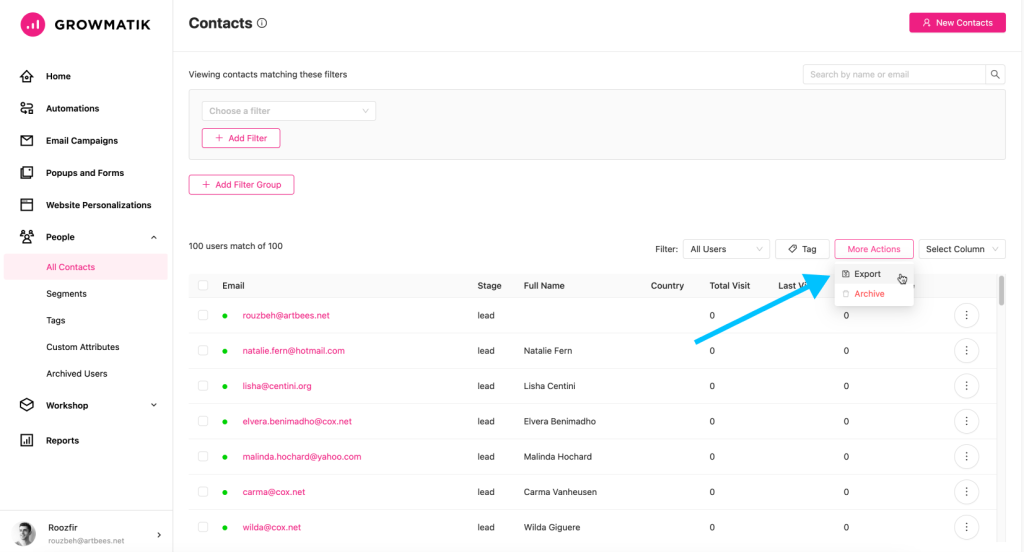
3. Give a name to your file and Click Export Selection.
Note: If the Visible Columns button is active, you will export only the visible columns (up to 6 selected columns) in your CSV file.
Note: If you want to customize the column(s) when exporting, click on the Custom Selection button and click on the “X” next to the column names to remove them.
4. Click on Download to download the file on your computer.

5. Click Done to finish.
Tag users
You can classify your users by assigning them one or multiple tags. In order to assign a tag to the user(s) from your Growmatik dashboard, do the following:
1. Go to People > All Contact, select the users you want to assign a tag to and click on the Tag button.
✍️ Note
You cannot edit the filters of the templates unless you click on the Use this Template button.

✍️ Note
You cannot edit the filters of the templates unless you click on the Use this Template button.
2. Click on the search input to see the available tags to select and assign to selected users.
✍️ Note
You cannot edit the filters of the templates unless you click on the Use this Template button.
3. Select the tag you want to use and click on the Tag People button.
Add or remove tags
To create a new tag go to People > Tags and click on the + New Tag on the top right side of the page.
You can remove a tag by clicking on the trash icon next to the tag’s name.
Click on the Remove button.
✍️ Note
You cannot edit the filters of the templates unless you click on the Use this Template button.
Add and remove custom attributes
With Growmatik you can add custom attributes. This helps you create fields that are not available in Growmatik by default.
To do that, go to your Growmatik dashboard > People > Custom Attributes and click on the + New Custom Attribute button on the top right side of the page.
Give a name to your custom attribute and click on the Add button.
You can delete a custom attribute by clicking on the trash icon and then clicking on the Remove button.
✍️ Note
You cannot edit the filters of the templates unless you click on the Use this Template button.
Deactivate / Activate users
You can deactivate users to disable Growmatik rules for them. To deactivate users, follow these steps:
1. Go to your Growmatik dashboard > People > All Contacts and click on the three dots icon next to the users’ record.
2. Choose the Deactivate option.


Similarly, you can reactive a deactivated user by following these steps:
1. Click on the three dots icon next to the user’s record and choose Activate.
2. Click on the Activate button and the user will be reactivated.
You can also deactivate or activate users using an automation rule. Read Automation – Activate / deactivate users’ action to learn more about it. (+)
Archive / unarchive users
You can archive users from your Growmatik dashboard > People > All Contacts by clicking on the three dots icon on the right side of the contact’s record and click on the Archive option.
The user will then move to the Archived Users page. Please note that no Growmatik rule will apply to archived users.

If you want to unarchive a user, go to the Archived Users page, select the user(s) you want to unarchive and click on the Unarchive button in the top right corner of the page.

